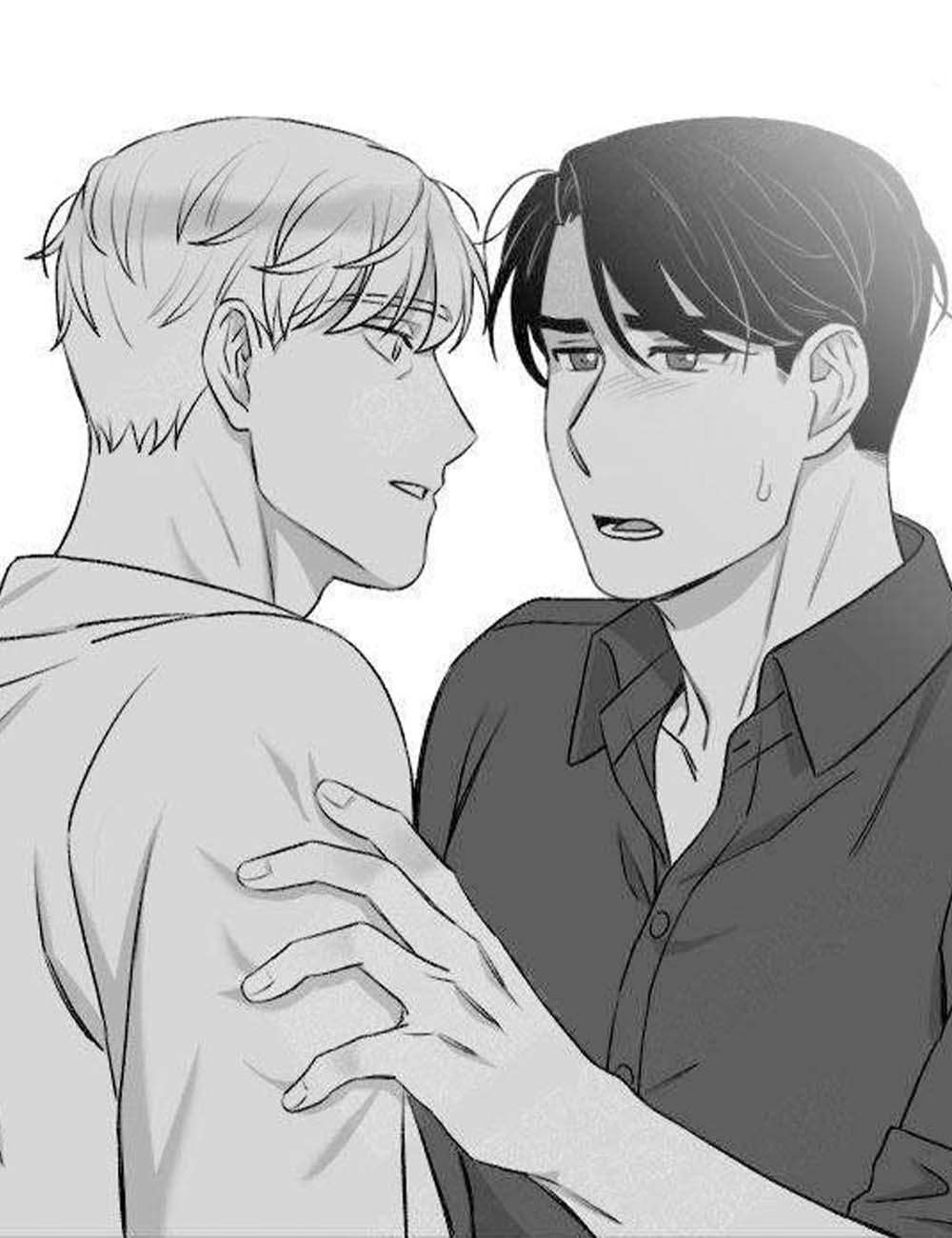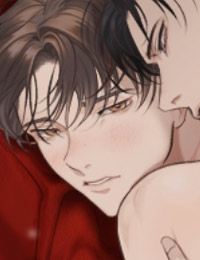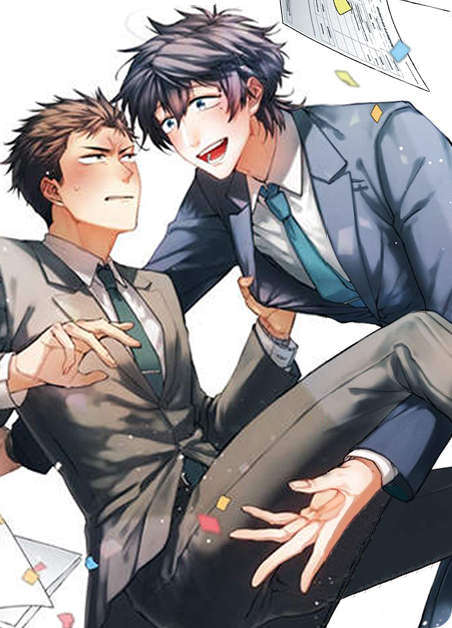相信有投稿经验的朋友都知道期刊对图片质量的要求很高,只要图片做得稍微不清晰,期刊编辑部马上退稿重做。有些审稿专家还习惯了先看标题和图表,再看正文。
一幅图等于1000字,可见SCI论文的图片质量非常重要,处理一张图片可能要花很多时间,图片质量好坏一定程度上决定了论文能不能被录用。
在座的科研大牛,你们千辛万苦地做出来了实验结果,该怎样展现给别人看呢?高颜值的SCI图片怎么弄呢?有秘诀吗?下面小编将介绍一些组合SCI图片所用的软件及其操作流程。
什么是图像呢?
图像是一个数组或矩阵,由方形像素按列和行排列起来。我们常见的图像有黑白图像和彩色图像。黑白图像(灰度图像)矩阵元素的取值范围通常为【0, 255】。“0”表示纯黑色,“255”表示纯白色,中间的数字从小到大表示由黑到白的过渡色。而彩色图像有24位色深=16 million种颜色。
数字化图像数据有两种存储方式:矢量图和位图
常见的图像格式有三种:
GIF,256色,压缩后不易损坏图像质量,多数用在网页上。
JPEG,经过压缩后容易损坏图像质量,多数也是用在网页上。
TIFF,标准的24位的格式,用LZW压缩,不容易损坏图像质量。所以大多期刊都接收TIFF格式的图片。
颜色模式通常分为两种:
RGB模式,它分别用红(R)、绿(G)、蓝(B)三原色的组合来表示每个像素的颜色。
CMYK模式: CMYK代表印刷上用的四种颜色,C代表青色(Cyan),M代表洋红色(Magenta),Y代表黄色(Yellow),K代表黑色(Black)。CMYK模式是最佳的打印模式。用CMYK模式编辑虽然能够避免色彩的损失,但运算速度很慢。主要因为:1、即使在CMYK模式下工作,Photoshop也必须将CMYK模式转变为显示器所使用的RGB模式。2、对于同样的图像,RGB模式只需要处理三个通道即可,而CMYK模式则需要处理四个。
权威期刊对SCI论文绘图的原则要求
原则1、分辨率
这里所讲的分辨率不是用相机拍照的总像素数,它的单位dpi(dot per inch),dpi代表了1英寸中的点数,通常不同期刊对论文配图的要求都不一样,一般情况期刊会有几个方面的要求:
line art(指黑白的矢量图),要求最高,分辨率为1200 dpi。
halftone art(半色调图像,颜色深浅有差别的灰度图,如照片、图画等),要求最低,分辨率至少为300 dpi。大家在实验阶段时就要当心保存高分辨率的图片,尤其是Western blot之类的照片。
combination art (halftone和line art的组合图),要求的分辨率是600 dpi或以上。为避免上传图片时出现困难,请不要一味地追求高分辨率,分辨率太高导致图片太大。
原则2、图片格式
科技论文中常用的图片格式有BMP、tif、wmf、emf、jpg等。对于矢量图而已,一般建议用EPS格式保存图片;halftone图片的格式通常用TIFF、TIF或PNG格式即可。投稿时一般要求图片要以独立文件形式上传。
BMP是位图,保存方法原始,体积大,质量高。
TIF兼容性好,提供预览图,缺点是体积大,但它是论文支持最广的图形文件格式,印刷后清晰度特别好。
WMF和EMF是以一种矢量图形格式,无论放大或缩小,图形的清晰度不变,所需的存储空间非常小。
JPG是一种常用的有损压缩方案,用来压缩存储批量图片,对于科技论文达到600 dpi即可。
原则3、图片大小
虽然投稿阶段没有做出严格的要求,但是一旦文章接收后,印刷排版时就要引起注意了。一般情况下只对宽度做出调整就行,单幅(单栏)在8 cm左右,全幅(双栏)在16 cm左右,不同期刊的要求略有差异。如SPRINGER出版社对图片宽度的要求,双栏在8.4 cm,单栏在17.4 cm,同时要求图片高度<23.4 cm。
原则4、色彩要求(只针对彩图)
至于配图上色彩要求,估计大家会很少注意,有两种情况:RGB用于数码设备上;CMYK为印刷业通用标准,两种情况对配图色彩要求不尽相同,有部分期刊在文章处于accepted for publication时会要求作者把图片转为CMYK色彩。然而目前有很多期刊都是网络版的(SCI-E),RGB图的确比CMYK图的效果更好,更清晰,更适合用在网络上。由RGB转为CMYK很容易,但是由CMYK转为RGB就有点难了,图片清晰度会有所下降。
特别要注意的是,尽量用白底的图片,一定不要用黑底的图。黑底图很耗墨水量,所以在抓图前将软件的背景设置为白色是很有必要的。当你只能得到黑底的图片(如条带图),可用Photoshop反相处理。
所以,平时作图时最好保存RGB的图,不论为了制作ppt报告,还是为了发表论文,RGB图片要更合适一些。
原则5、图片上的字体
一般作图时,都需要在图上加几个字,以能更清晰表达出图片的意思。多数期刊都能接受的字体是Arial、Helvetica、Calibri、Times New Roman。除此之外,还要注意图上的字能不能清晰易见,不能弄得太小,否则审稿专家和编辑会看得很痛苦。多数期刊推荐的字体大小范围是8-12 号。
总之,组图的基本原则是:有意义、有层次、美观、紧凑。
在正式组合成figure之前,一定要保存并分类好原始图片、原始数据。对不同图片可以分门别类放在不同指定的文件夹:
第1个文件夹:用以保存原始图片,主要是拍照的图片(如MRI、免疫组化图等)
第2个文件夹:用以保存原始数据,主要是EXCEL文件。
第3个文件夹:用以统计数据,主要是SPSS数据文件。
第4个文件夹:用以保存软件作图文件,主要是SPSS、GraphPad、AI、sigmaplot等,返修时可以随时用来修改原始数据。
当你组合完figure后,也可创建一个用以保存最终数据的文件夹,主要有手稿、PPT、投稿版图片,以便日后返修时可以用。
论文配图上的文字内容
标题要扼要表达、精准;缩写要与全文一致。标题和文字说明要匹配。数字符号要与全文保持一致;XY轴表达准确,注意单位的书写。所有图中的字号、箭头大小要保持一致,粗线、细线分明,各种线形粗细一致。论文配图筛选原则
规范性必要性:只放入对文章很有必要的解释说明或辅助补充作用的图。代表性:只需选出最具代表性的图片。事不宜迟,下面我们一起来学习各种作图软件吧。
我们做科学论文时,最常用的作图软件主要有Photoshop、PowerPoint、Origin、GraphPad等。本文介绍3种,仅供参考。
一、MS PowerPoint
PowerPoint是展示科学数据的首选工具,PPT在处理图片上应该说是最容易操作的,小编也经常用PPT整理、组合SCI论文配图。在PPT上组图,图片要以插入方式放在ppt上,千万不要直接复制,否则很难保证原始图片的分辨率。组合好图片后,可直接另存为PDF文件,然后将PDF导出为TIFF、JPG或PNG格式,同时还可自定义设置整张图片的图片分辨率。
PPT上的图片输出接口JPEG、TIFF、PNG等。
下面演示一下组图的过程。
1、当你把同一主题的数据图都排列好之后,一般只引用到PPT自带对齐方式,选中“插入图片”→“图片格式”→“对齐”→“对齐所选对象”→“顶部/底部对齐”→“横向/纵向分布”,整体调整即可。
2、全选所有图片,“图片格式”→“组合”,即可完成。
二、Adobe Photoshop
Photoshop是图片处理界的老大,功能强大,但科技论文一般只用到它的部分功能,如调节图片大小、亮度、对比度、锐度、柔和度,或颜色反向等。
Photoshop的图片输出接口有TIFF、PNG、JPEG。
PS相信大家都熟悉,下面我们用PS演示把电泳图组合的过程。
使用的软件版本:Adobe Photoshop v14.0
安装PS软件可以到Adobe官网下载程序包,安装好后就能使用了。
1、当你跑完电泳后,如果拍出来的条带图都是黑色背景,那先在PS反相调为白底。插入所选条带图→图像→调整→反相。
2、把每张黑底的条带图都调为白底后,接下来进行排列,如要比较不同蛋白基因的表达量,可以这样排列。
3、把数据图组合好之后,就是要设置图像分辨率和宽度大小了,图片大小取决于分辨率和尺寸。对于科技论文来说,一般选宽度为16 cm(二栏),分辨率300 dpi(照片)或混合图(600 dpi)。选中“图像”→“图像大小”,弹出对话框后,“宽度”填上16,注意单位是厘米,分辨率填300。
4、设置好图像大小参数后,就要保存图片了。选中“文件”→“存储为”→“保存类型”选中tiff/PNG→按“保存”确认。
三、Origin
Origin是美国Microcal公司推出的数据分析和绘图软件,其特点是使用简单,采用直观的、图形化、面向对象的窗口菜单和工具栏操作,全面支持鼠标右键和拖放式绘图。
Origin具有两大功能:数据分析和绘图。数据分析包括数据的排序、调整、计算、统计、频谱变换、曲线拟合等功能。
Origin的绘图是基于模板的,Origin本身提供了几十种二维和三维绘图模板。绘图时只要选择所需的模板即可。同时,Origin允许用户自己定制模板,如数学函数、图形样式和绘图模板等,也可用C、R语言编写数据分析程序。
Origin是一款函数绘图软件,由OriginLab公司于1991年推出的较流行的专业函数绘图软件。Origin软件有两大主要功能:数据分析和绘图。既可满足一般用户的制图需要,又可满足高级用户数据分析、函数拟合的需要。
软件的特点
操作简便,只需点击鼠标,选择菜单命令就可完成大部分工作,获得满意的结果。而且,Origin是个多文档界面应用程序。它将所有工作都保存在Project (*.OPJ)文件中。该文件可包含多个子窗口,如Worksheet,Graph,Matrix,Excel等。各子窗口之间是相互关联的,可实现数据的即时更新。子窗口可随Project文件一起存盘,也可单独存盘,以便其他程序调用。
那如何用Origin做好一张图,就要牢记9种技巧。
技巧一,善用模板主题绘图
在一张做好的图的空白处,点击右键,选择save format as theme。
重命名,并在Filters里挑选所要保存的格式(无所谓的同学请忽略),点击OK,这样我们的模板就保存完成了。
接下来我们通过一个具体的实例来学习如何调用模板主题快速作图。首先,先做出一张草图。
然后按F7,弹出Theme Organizers对话框,选中刚才保存的主题,点击Apply Now,然后Close,即可。
技巧二、搭配使用Excel制作数据处理模板
以一张电化学图的数据处理为例,原始数据的横坐标需要将参比电极由SCE转换为RHE,col(A)=col(A) 1.008,纵坐标需要将电流(A)转换为电流密度(mA cm-2),col(B)=col(B)*1000/0.247。
打开一个Excel,将sheet1重命名为电化学,把原始数据复制到Excel里,然后另起一列选中E1单元格,输入“=A1 1.008”,回车。
同理,在F1单元格中输入“=B1*1000/0.247”,回车。然后鼠标左键框选E1和F1,并将鼠标放在右下角,待鼠标变为“ ”字时,按住左键拖至数据最后一行,保存Excel。
然后,如何使用Excel模板来处理数据。将原始数据导入Origin的book中,全选,复制。然后打开Excel模板,在A1单元格的位置上点击右键,粘贴。此时,处理后的数据显示在E列和F列,分别对应着原始数据中的A列和B列。选择E列和F列,复制,粘贴回Origin里,就可以使用技巧一作图了。
技巧三、修改Origin的默认初始格式
修改Origin的默认格式主要有两方面,一个是修改绘图默认格式,一个是修改字体等的默认格式。
在保存模板主题时,勾选set as system theme。以后每次plot都直接以保存的格式呈现。需要注意的是,保存模板所使用的图和要保存的格式一定要确保准确无误。
此时的坐标范围格式就不要保存为系统主题了,当然如果保存了,也可以每次都使用Rescale按钮使其重新调整刻度。
然后,是修改字体等的默认格式。点击Tools,选择Opinion。
在弹出的对话框里,text fonts标签下,就可以修改字体、颜色、字号等Origin默认格式。
技巧四、快速设置book中的列为XYXYXY
鼠标移至表头左上方,左键点击,全选数据。
右键,选择set as,一般选择XY XY。
技巧五、Y-offset处理同类型数据绘图
Book中的各列设置好XYXYXY后,全选数据,不要点击作线图,长按线图工具栏里的第五个图标,选择stacked lines by Y offsets作图(也可以通过依次点击Plot,Y-offset/Waterfall,stacked lines by Y offsets实现)。
若要调整曲线间距,双击曲线,弹出对话框,点击Offset标签,此时显示第一条曲线的Y轴偏移量为0,即不偏移。在左侧点击第二条曲线,此时可修改第二条曲线相对于第一条曲线的Y轴偏移量。同理,依次修改各条曲线的偏移量。点击Apply,可随时观察是否偏移到合适的位置。
或者,可以直接用鼠标拖动要移动的曲线。单击曲线,片刻后再次单击要移动的那条曲线,这时就选中了该条曲线,可直接按住鼠标左键上下拖动。
技巧六、Merge功能组合复杂数据
以一张xps图为例演示Merge的用法。先在不同的graph里单独画出要合并的图,然后点击Merge快捷按钮。
在弹出的对话框中设置合并效果。在Graphs里设置要合并的图以及顺序,在Rows和Columns里设置如何摆放这些图,show axes frame去掉一些多于的元素,因为是四张图垂直排列,所以垂直方向间隙vertical gap设置为0,点击ok。
删掉多余的元素,美化后,就得到了一张组合图Graph5。
技巧七、Origin工具栏快速调整字体和线条格式
绘图过程需要调节最多的就是字体和线条的格式了,这时我们可以利用Origin提供的快速工具栏来方便调节它们。
利用Ctrl或鼠标左键框选多个同类别的对象,统一利用工具栏进行调整,可以快速准确地完成作图。
技巧八、直接复制粘贴图中的元素
尽管我们保存了很多模板主题,但仍然不能穷尽所有。然而有时候当我们发现已经有一张做好的Origin图,打开它,那么它的每一个元素对象(选中,copy),以及它的格式(空白处右键,copy format),都可以被我们利用。
技巧九、直接删除错点
由于仪器环境等误差,造成原始数据出现了异常的“跳点”,这些不正常的点应该直接删去。
单击曲线,片刻后单击该点就可以选中这个点(如果一张图li95175534有多条曲线,还要点击一条曲线先选中该曲线,再选择这条曲线上的点),然后右键,选择Clear Point,可直接删掉这个点,也可以选择Edit Point来找到这个点。
应用实例,以下操作用Origin 8.5绘制
绘制简单的线图
导入 Graphing文件夹中的 AXES.OAT文件数据。
选中一列,单击菜单栏命令Plot>Line,或2D Graphs工具栏的Line.
如图所示,
绘制Y误差图
导入Curve Fitting文件的Gaussian.dat文件数据。选中一列将其设置为Y Error列,如图。
单击菜单命令【Plot】→【Symbol】一【Y Error】或2D Graphs工具栏的【Y Error】按钮。
绘制垂线图
导入Graphing文件夹中的 AXES .DAT文件数据,选中一列,单击菜单命令【Plot】→【Symbol】→【Vertical Drop Line】或2D Graphs工具栏【Vertical Drop Line】按钮。
绘制柱形图
导入 Graphing文件夹中的AXES.DAT文件数据。选中一列,单击菜单命令【Plot】→【Column/Bar/Pie】→【Column】或2D Graphs工具栏的【Column】按钮。
绘制对垒柱形图
导入 Graphing文件夹中的 Group.dat文件数据。选中一列,单击菜单命令【Plot】→【Column/Bar/Pie】→【Stack Column】或2D Graphs工具栏的【Stack Column】按钮。
绘制三角图
三角图主要用于描述X、Y、Z列所代表的量之间的比例关系,因此,理论上应满足X Y Z=1。如果数据表中的数据没有归一化,Origin在绘图时会自动归一化。
导入 Graphing文件夹中的 Ternary 1.dat文件数据。选中一列将其类型设置为Z,单击菜单命令【Plot】→【Specialized】→【Ternary】或2D Graphs工具栏上的【Ternary】按钮。
绘制矢量XYAM图
创建一个包含3个Y列的工作表。
选中A列,然后单击菜单命令【Column】→【Set Column Values...】, 打开【Set Values】对话框,设置A列公式“cos(i-1)*2*pv50)”,范围Row(i):“1To50”,然后单击【Apply】。
单击【>>】按钮将B列设为要设置值的列,输入公式“sin(i-1)*2*pi/50)",范围默认,然后单击【Apply】按钮。
依次将C列公式设置为“(i-1)*2*pi/50”,D列设置为”1”,然后单击【OK】按钮完成设置值。
选中B、C和D三列。
单击菜单命令【Plot】→【Specialized】→【Vector XYAM】或2D Graphs工具栏上的【Vector XYAM】按钮。
绘制矢量XYXY图
1、创建一个包含两对XY列的工作表。
2、选中A列,然后单击菜单命令【 Column】→【 Set column Values...】,打开【 Set values】对话框,设置A列公式为“cos(i-1)*2*pi/50)”,范围Row(i):“1To50”,然后单击【Apply】按钮。
3、单击【>>】按钮将B列设为要设置值的列,输入公式“sin(i-1)*2*pi/50)”,范围默认,然后单击【 Apply】。
4、依次将C列公式设置为“1.2*cos((i-1)*2*pi/50)”,D列设置为“1.2*sin((i-1)*2*pi/50)”,然后单击【OK】按钮完成设置值。
5、选中A、B、C和D三列。
6、单击菜单命令【Plot】→【Specialized】→【Vector XYXY】或2D Graphs工具栏上的【Vector XYXY】按钮。
绘制含数据标签的图
1、导入Graphing文件夹中的3D Pie Chart.dat文件数据。
2、添加一个列,然后将B列数据复制到C列。
3、选中C列将其设置为标签列。
4、选中B、C两列,然后单击菜单命令【Plot】→【Column/Bar/Pie】→【Bar】或2D Graphs工具栏上的【Bar】按钮。
来源丨南博屹生物
关注我,欢迎私信,交流~~